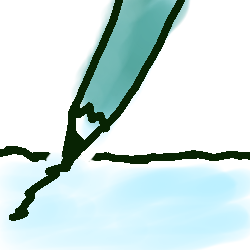せっかくMicrosoft office365 solo買ったので
いろいろと触ってみようと思いました。
なぜ買ってしまったのか?詳しくはこちら。
word使うのなんて高校生以来ですから
使ったことのない初心者向け以下の内容になると
思います(汗)
それを承知で助けになれば幸いです。
「word2016 使い方」の検索かけたら、
起動の仕方とかばっかり出て来るのでそこは割愛。
基本編(ファイルのタブ)
上記の画像、1番左にあるファイルについて
かなり簡潔に載せました。
便利そうな機能は情報・共有・アカウント・オプションですね。
(※内容がスッカスカなのでバラバラにせずまとめています。)
目次
1.情報、新規、開く
2.印刷、共有
3.エクスポート、閉じる、アカウント
4.オプション
5.作ってみた感想(私の愚痴)
情報
右側に編集中のファイルの情報が見れる。
文章の保護・・・これ以上、編集できないようにしたり(最終版・読み取り専用)、パスワードをかけて暗号化したり、編集の制限を加えることができる。他人に改変されたくない時などに。
ドキュメント検査・・・いろいろな検査。互換性のチェックや個人情報が入っているかどうかが調べられる。
ドキュメント管理・・・保存されていない文書の回復、削除を行える。保存されていない文書がある場合、保存先に透明で表示される模様。(wordを閉じると消える。)
●新規・・・新規のファイル作成。
●開く・・・ファイルを開く。任意の保存先からファイルを開ける。
上書き保存
現在のファイルに上書きする。元々のファイルに上書きするので、編集前のファイルがなくなってしまう。
名前を付けて保存
名前を付けて別のファイルとして保存できる。元のファイルを残しておきたい時に。
印刷
印刷できる。印刷プレビュー画面も表示される。紙の方向や余白、特定のページの印刷、プリンターの設定(プリンタープロパティ)など、細かい設定ができる。
共有・・・他者と共有できる。
1.ユーザーと共有・・・クラウド(Onedrive)上に保存が可能。これによりインターネットに繋がっていれば、どの端末でも作業することができる。office365soloなら無料でついてくる。(Onedrive Business版になると他者も作業可能だが有料。年間1TBで540円、無制限1090円となっている)
2.電子メール・・・その名の通り、電子メールに文書を添付できる。FAX(FAXサービスプロバイダー必要)やPDF、XPSファイルとして送信することも可能。
※基本的には相手に合わせる。wordを持っていないならPDF。
3.オンラインプレゼンテーション・・・オンラインでプレゼンテーションを行う。サービス契約と書かれているが詳細は不明。文書をオンラインでダウンロードする許可を出せたりもする。
この機能を使うにはMicrosoftのアカウントが必要。URLをメールで相手に送れば参加することができる。終了したい時は中央上あたりにオレンジ色のバッテンがあるのでそれをクリック→終了を押す。
4.ブログに投稿・・・wordからブログに直接投稿できる機能。サポートされているブログはSharepoint、Wordpress、Teligent Community、Typepad。
試しに投稿してみた所、普通に投稿できていたがレイアウトのサイズを合わせないと変なところで改行される恐れがある。さらにパスワードなどが見られる可能性があると表示されるのが気になる。
エクスポート(出力先)
ファイルの保存方法(拡張子)を選べる。.pdfや.doc、.odt、.txtなど。
閉じる
そのまま閉じる。この機能はいるんだろうか・・・?右上の×マークと同じ機能。
アカウント
officeのテーマと背景色を変えられる。テーマはデフォルト(通常)でカラフル。他に黒、白、濃い灰色がある。背景色は右上あたりになんか出てる程度。
フィードバック(お客様の意見を聞く)
気に入った機能、不満点、提案などを報告することができる。使っていて使いにくい場面を報告すれば直してくれる可能性がある。スクリーンショットには自身のパソコン画面が全て映し出されている上に編集ができない。気になる方はチェックを外す。
サポートではないので注意。○○が出来ません!なんて送っても無駄です。
オプション
素人が触ると後戻りできないような機能の宝庫。あまり触るべきではない(私も含めて)ですが、その中でも簡単そうな部分を抜粋しておきます。
●基本設定・・・ここからでも背景やテーマの変更(中央付近)ができる。
●保存・・・保存形式の変更が出来る。いつも保存するファイルに設定しておけばイチイチ変更しなくて済む。他にも自動回復用のファイル(エラー時の保険)を保存する間隔や保存先を変えることもできる。
●リボンのユーザー設定・・・ファイルやホームなどのボタンを増やせたり減らしたりできる。よく使う機能を左側からクリックし、真ん中の追加を押して右下のOKを押せば反映される。(削除は逆に右側からクリックし、真ん中の削除を押し右下のOKを押す)
●クイックアクセスツールバー・・・最上部、左上にある小さいイラストのようなもの。デフォルトだと左から上書き保存、取り消し、繰り返し。リボンのユーザー設定と同じようによく使う機能を登録できる。
※もし間違っていたら指摘して頂けると助かります。
作ってみた感想(愚痴のようなもの)
簡単に書いたつもりがものすごい量がありましたね(汗)
これから順番にやっていこうかと思いましたが、
ものすごく時間がかかりそうです。
気長に待ってもらえれば、のんびり作ります・・・。